O Midjourney é um gerador de imagens por inteligência artificial que permite criar imagens únicas. Porém, para que os resultados sejam de alta qualidade você precisa fornecer determinados comandos e parâmetros. Neste artigo, exploraremos todos os parâmetros da geração de imagens do Midjourney, incluindo os parâmetros básicos como proporção (aspect ratio), caos (chaos), qualidade (quality), semente (seed) e estilo (Style), bem como os parâmetros de versão do modelo e parâmetros de aumento de resolução.
Antes de vermos todos os parâmetros do Midjourney, lembre-se que o prompt completo é formado por três partes:
1. /imagine
2. a descrição da imagem a ser gerada
3. os parâmetros.
Veja a estrutura completa do prompt na imagem abaixo:

Parâmetros Básicos do Midjourney
- Aspect Ratio: –aspect ou –ar
Ao usar o parâmetro “–aspect” ou “–ar”, você pode modificar a proporção da imagem que será criada. A proporção se refere à relação entre a largura e a altura de uma imagem e geralmente é representada como um par de números separados por dois pontos, como 7:4 ou 4:3.
Para ilustrar, se você pretende criar uma miniatura do YouTube, você especificaria “–ar 16:9”. No entanto, observe que na versão 5, você tem flexibilidade para escolher qualquer proporção, mas gerar imagens com uma proporção maior que 2:1 pode resultar em resultados imprevisíveis.
Exemplo de prompt no Midjourney: Uma imagem de um gato –ar 3:4 –v 5 (A picture of a cat –ar 3:4 –v 5)
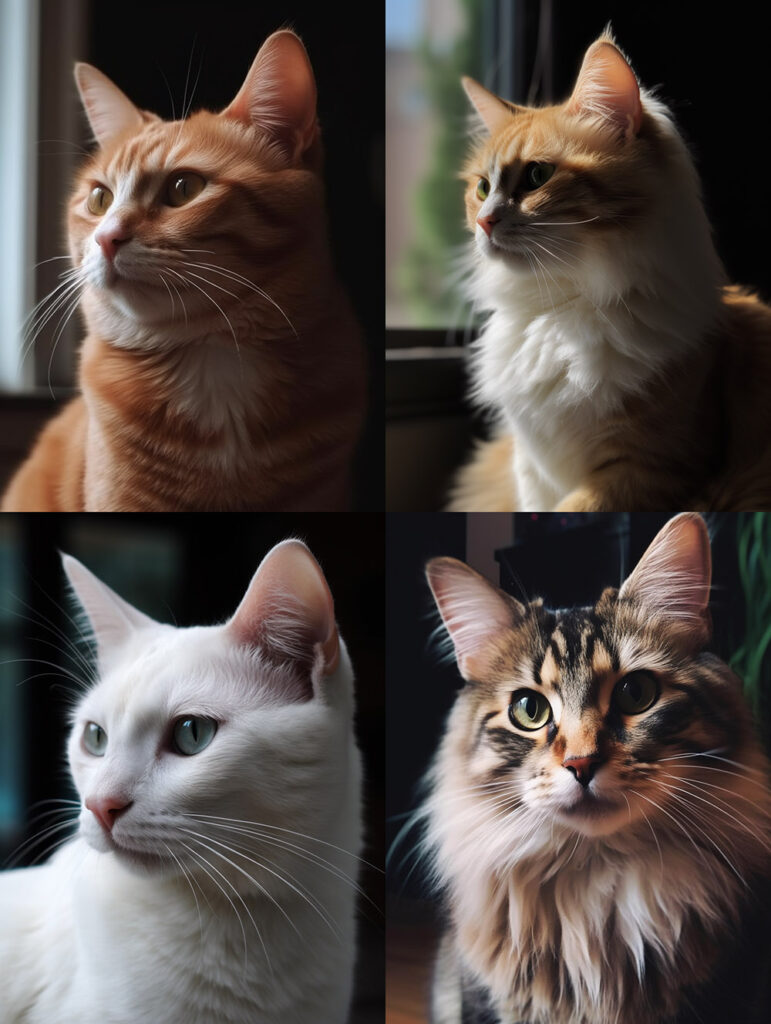
Chaos
–chaos <número de 0 a 100>
O parâmetro “–chaos” ou “–c” afeta a diversidade das grades de imagens iniciais. Um valor alto de caos resultará em resultados mais incomuns e imprevisíveis, enquanto valores de caos mais baixos gerarão resultados mais consistentes e repetíveis. Você pode especificar um valor de caos entre 0 e 100 usando o comando “–chaos”, sendo 0 o valor padrão.
Exemplo de prompt no Midjourney: Uma imagem de um gato –chaos 100 (A picture of a cat –chaos 100)

No
–no
O parâmetro “–no” pode ser utilizado para eliminar detalhes ou imperfeições específicas das imagens geradas. Por exemplo, usar “–no text” tentará apagar qualquer texto presente na imagem; no entanto, observe que nem sempre isso resultará no resultado desejado.
Exemplo de prompt no Midjourney: Uma imagem de um gato –no vermelho (A picture of a cat –no red-haired)
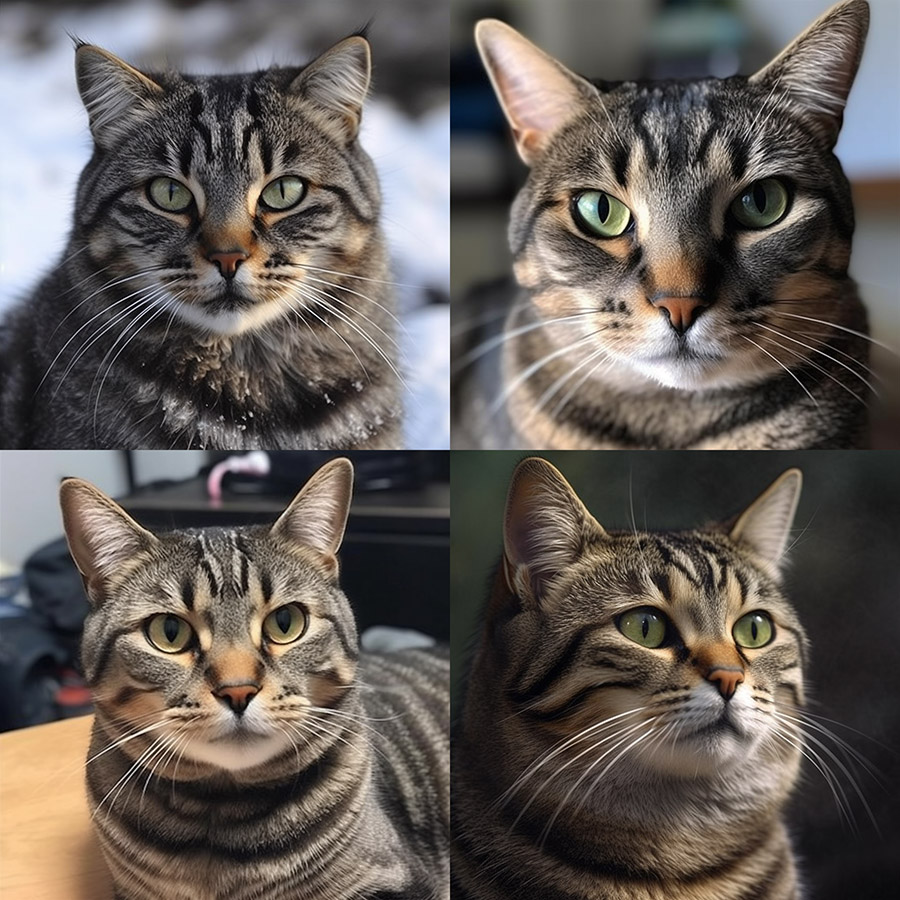
Quality
–quality <.25, .5, 1 ou 2>, ou –q <.25, .5, 1 ou 2>
Ao ajustar o parâmetro “–quality” ou “–q”, você pode modificar o tempo necessário para gerar uma imagem. Selecionar uma configuração de qualidade mais alta exigirá mais tempo de processamento, mas produzirá detalhes mais intrincados. No entanto, é importante observar que uma configuração de qualidade mais alta também consumirá mais minutos de GPU por tarefa. Vale ressaltar que a configuração de qualidade não afetará a resolução da imagem gerada.
A qualidade padrão é 1, que representa a qualidade base, mas você pode definir para .25 (um quarto da qualidade) ou .5 (metade da qualidade).
Exemplo de prompt no Midjourney: Uma imagem de um gato –q 2 (A picture of a cat –q 2)

Seed
–seed <número inteiro entre 0 e 4294967295>
O bot do Midjourney usa um número de seed para criar um campo de ruído visual, semelhante ao estático de televisão, como ponto de partida para gerar as grades de imagens iniciais. Os números de seeds são gerados aleatoriamente para cada imagem, mas podem ser especificados usando o parâmetro –seed ou –sameseed. Usar o mesmo número de seed e dica produzirá imagens finais semelhantes. Para usar um número de seed específico, você pode encontrá-lo no site do Midjourney e copiá-lo. Ao inserir sua dica, adicione o código da seed da seguinte forma: “–seed [inserir número de seed copiado]”.
Exemplo de prompt no Midjourney: Uma imagem de um gato –seed 1234 (A picture of a cat –seed 1234)
Stop
–stop <número inteiro entre 10 e 100>
Para interromper um trabalho no meio do processamento, adicione o parâmetro “–stop” à sua dica. No entanto, interromper um trabalho antes da conclusão resultará em resultados menos detalhados e borrados. No entanto, às vezes, obter resultados mais “embaçados” pode ser benéfico! Por exemplo, adicionar “–stop 50” à sua dica interromperá o processo de geração quando atingir 50% de conclusão.
Exemplo: Uma imagem de um gato –stop 50 (A picture of a cat –stop 50)

Style
–style <4a, 4b ou 4c>
Alterne a geração entre as versões do Midjourney 4 ou 5. Como a versão 5 está é melhor que a 4 é interessante sempre usar a –v 5. Veja abaixo a diferença na geração das imagens somente alterando a versão do Midjourney.
Exemplo: Uma imagem de um gato –v 4 (A picture of a cat –v 4)
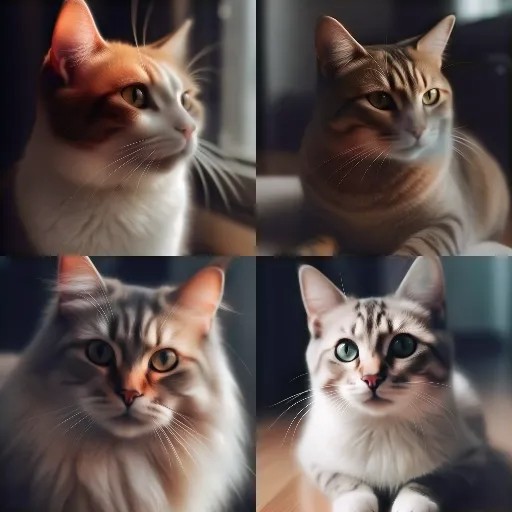
Exemplo: Uma imagem de um gato –v 5 (A picture of a cat –v 5)

Stylize
–stylize <número>, ou –e <número>
O parâmetro “–stylize” ou “–e” determina a intensidade do treinamento MJ aplicado à imagem gerada. Um valor baixo de estilização gerará imagens que se assemelham mais à dica, enquanto valores mais altos produzirão imagens artísticas menos relacionadas à dica. Na versão 5, o valor padrão para estilização é “–e 100”, mas você pode defini-lo para qualquer valor entre 0 e 1000.
Exemplo: Uma imagem de um gato –e 1 (A picture of a cat –s 1)

Exemplo: Uma imagem de um gato –e 100 (A picture of a cat –s 100)

Exemplo: Uma imagem de um gato –e 1000 (A picture of a cat –s 1000)

Uplight
–uplight
Use um upscaler “light” alternativo ao selecionar os botões U. Os resultados serão mais próximos da imagem original da grade. A imagem aumentada terá menos detalhes e será mais suave.
Exemplo: Uma imagem de um gato –uplight (A picture of a cat –uplight)
Upbeta
–upbeta
Use um upscaler beta alternativo ao selecionar os botões U. Os resultados serão mais próximos da imagem original da grade. A imagem aumentada terá significativamente menos detalhes adicionados.
Exemplo: Uma imagem de um gato –upbeta (A picture of a cat –upbeta)
Niji
–niji
Um modelo alternativo focado em imagens no estilo anime.
High Definition
–hd
Use um modelo alternativo mais antigo que produz imagens maiores, porém menos consistentes. Esse algoritmo pode ser adequado para imagens abstratas e de paisagens.
Test
–test
Use o modelo especial de teste do Midjourney.
Testp
–testp
Use esse parâmetro focado em criar fotografias realistas no Midjourney.
Version
–version <1, 2 ou 3> ou –v <1, 2 ou 3> Use uma versão anterior do algoritmo Midjourney. A versão atual (V4) é a configuração padrão.
Parâmetros de Upscaler
O Midjourney começa gerando uma grade de opções de imagem de baixa resolução para cada tarefa. Você pode usar um upscaler do Midjourney em qualquer imagem da grade para aumentar o tamanho e adicionar detalhes adicionais. Existem vários modelos de upscaler disponíveis para aumentar o tamanho de uma imagem.
Uplight
–uplight
Use um upscaler “light” alternativo ao selecionar os botões U. Os resultados serão mais próximos da imagem original da grade. A imagem aumentada terá menos detalhes e será mais suave.
Upbeta
–upbeta
Use um upscaler beta alternativo ao selecionar os botões U. Os resultados serão mais próximos da imagem original da grade. A imagem aumentada terá significativamente menos detalhes adicionados.
Upanime
Use um upscaler alternativo treinado para trabalhar com o Midjourney Modelo –niji.
Outros Parâmetros
Esses parâmetros só funcionam com modelos anteriores específicos do Midjourney.
Creative: –creative
Modifique os modelos de teste e testp para serem mais variados e criativos.
Image Weight: –iw
Define o peso da imagem em relação ao peso do texto. O valor padrão é –iw 0.25.
O parâmetro de Image Weight “–iw” é relevante apenas quando você está usando dicas de imagem e texto simultaneamente. Ao ajustar o peso, você pode aumentar a importância da imagem na saída final.
Sameseed: –sameseed
Valores de seed criam um único campo de ruído aleatório grande aplicado a todas as imagens na grade inicial. Quando –sameseed é especificado, todas as imagens na grade inicial usam o mesmo ruído inicial e produzirão imagens geradas muito semelhantes.
Vídeo: –vídeo
Salva um vídeo de progresso da grade de imagens inicial sendo gerada. Emojis reagem à grade de imagens concluída com ✉️ para acionar o envio do vídeo para suas mensagens diretas. –vídeo não funciona ao aumentar o tamanho de uma imagem.
Tile: –tile
Ao adicionar o parâmetro “–tile” ao seu prompt, a imagem gerada será adequada para criar padrões contínuos para tecidos, papéis de parede e texturas.
Esses são os parâmetros e opções disponíveis no Midjourney para a geração de imagens personalizadas. Compreendê-los e utilizá-los adequadamente pode ajudar a obter resultados únicos e satisfatórios para suas necessidades específicas. Experimente diferentes combinações e ajustes para explorar todo o potencial criativo do Midjourney e criar imagens verdadeiramente originais. Divirta-se explorando essa ferramenta incrível!
Lembre-se sempre de verificar as atualizações e documentação mais recentes do Midjourney para se manter informado sobre quaisquer novos recursos e ajustes de parâmetros que possam ser adicionados no futuro. Aproveite ao máximo essa poderosa ferramenta de geração de imagens e desperte sua criatividade! Fonte: Stef Van Looveren
 Documentário gratuito revela como renomado astrofotógrafo faz suas imagens
Documentário gratuito revela como renomado astrofotógrafo faz suas imagens 7 dicas de composição para fotografar paisagens
7 dicas de composição para fotografar paisagens FIBA assina acordo de três anos com o novo parceiro global 1xBet
FIBA assina acordo de três anos com o novo parceiro global 1xBet Como funciona a tecnologia de transmissão de roleta em cassinos online
Como funciona a tecnologia de transmissão de roleta em cassinos online