Deletou a foto sem querer? Aprenda a recuperar (ou quase!) imagens do Lightroom
Você certamente já passou por isto ou conhece alguém que já passou. Devido às características de funcionamento do Lightroom (que podem confundir qualquer iniciante), o usuário acaba deletando as imagens originais do computador, no navegador de arquivo do Windows, impedindo qualquer acesso ou recuperação das imagens (o famigerado “?” nas pastas do Lightroom ou “!” na miniatura da imagem).
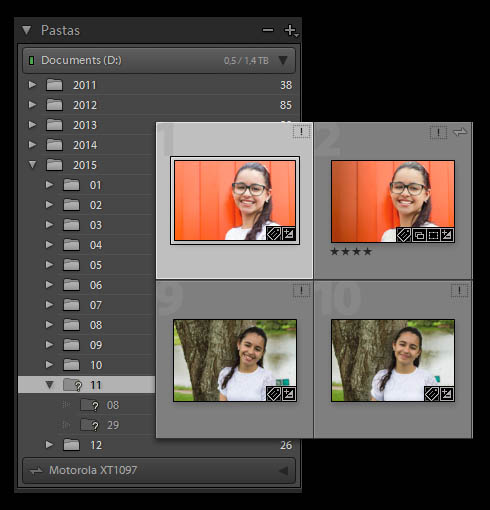
A solução abaixo não é a ideal (Backup minha gente! Backup! É nestas horas que entendemos a importância do backup), mas pode ajudar a recuperar um pouquinho do trabalho perdido e, em determinadas ocasiões, pode salvar vidas.
Mesmo que você tenha deletado o arquivo original de sua imagem (um RAW) diretamente do HD, enquanto o vínculo existir no Lightroom, significa que ele ainda reserva um JPEG da imagem para visualização (a imagem interpretada, que você enxerga na tela). O tamanho desta imagem depende das visualizações que você fez da imagem recentemente (caso você a tenha visto ampliada ou importado com visualização 1:1, é possível que seja até mesmo um JPEG com tamanho original).
Embora não seja substituto para o RAW – em vários sentidos – é possível recuperar estes JPEGs de visualização através de um plugin para Lightroom chamado Extract Preview Images, que pode ser baixado gratuitamente no site.
Para instalar o Plugin, descompacte-o em alguma pasta do seu computador. Depois, abra o Lightroom e clique no menu ARQUIVO > GERENCIADOR DE PLUGINS. Na janela que abrir (mostrada abaixo), clique em ADICIONAR e aponte para a pasta do plugin para instalá-lo.
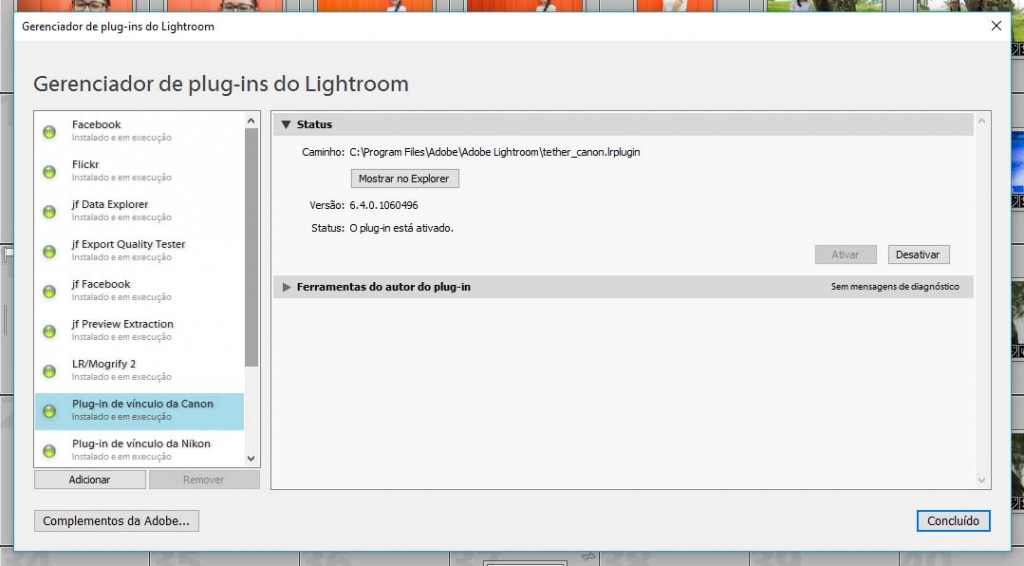
Após instalar o plugin, selecione as imagens das quais deseja extrair as Visualizações e, no módulo Biblioteca, acesse o menu BIBLIOTECA > EXTRAS DO PLUGIN > EXTRACT PREVIEW IMAGES. Na janela que abrir, clique em BROWSE e selecione onde irá querer colocar as imagens.
Nas opções abaixo temos:
DISPLAY THUMBNAILS ON RESULTS PAGE – faz com que o diálogo de resultado mostre miniaturas das imagens.
REINJECT METADA AND COLORSPACE INFORMATION FROM LIGHTROOM BACK INTO EXTRACTED COPIES – reduz a velocidade da extração, mas é essencial, pois reinsere as informações de metadados e espaço de cor nas imagens extraídas.
CONSIDER ONLY PHOTOS WHOSE MASTER IMAGE FILE IS MISSING OR OTHERWISE NOT CURRENTLY ACCESSIBLE – faz com que o extrator ignore imagens selecionadas que tenham o arquivo original disponível.
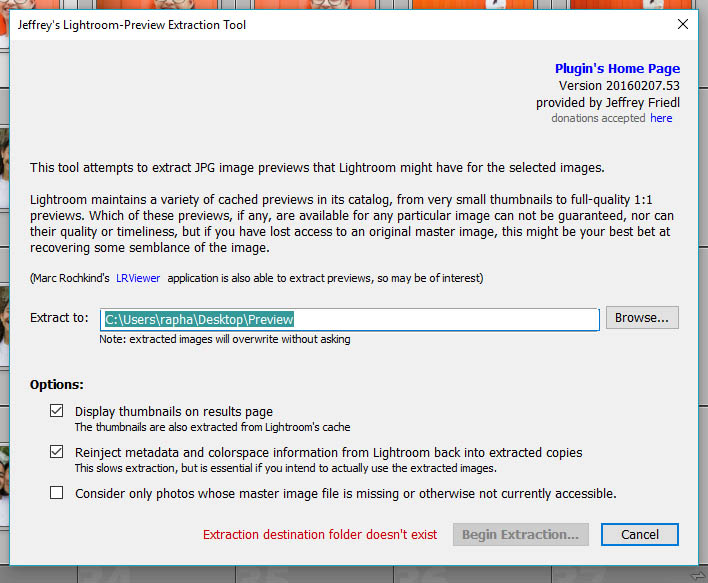
No diálogo que aparece, você poderá ver todas as imagens selecionadas, seu tamanho original em pixels e o tamanho da visualização que pode ser extraída da imagem, além da data de criação da visualização. Agora, basta ir na pasta que você selecionou no passo anterior para acessar os arquivos JPEG extraídos.
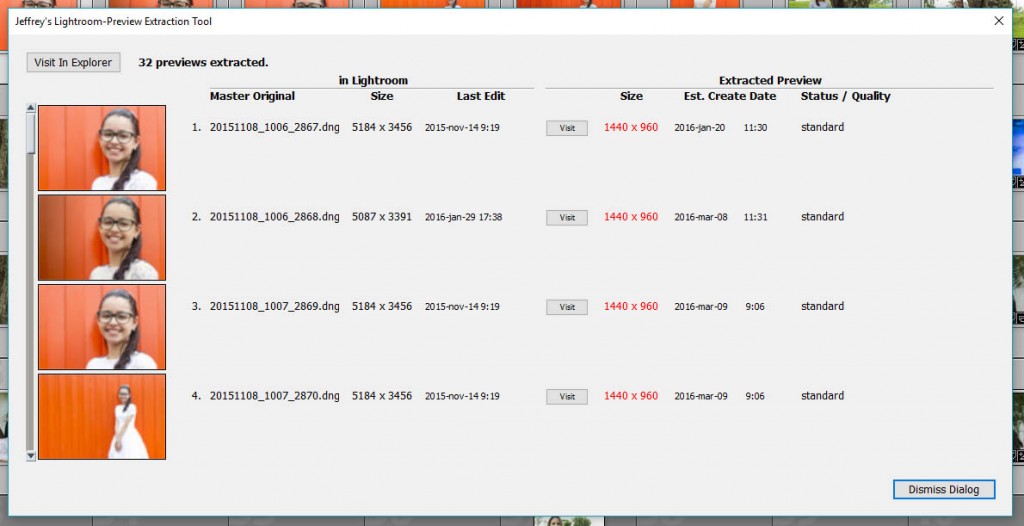
Como falei anteriormente, este arquivo não é um bom substituto do arquivo original e muitas vezes pode ser uma cópia de resolução muito menor (como no caso que mostrei, onde o arquivo original tinha 5184 x 3456 e a visualização extraída, 1440 x 960). Mas se a imagem tiver sido acessada e ampliada recentemente, é possível que a visualização tenha o tamanho total 1:1. Embora não seja uma solução ideal para casos de arquivos originais/mestre deletados, é um recurso bom de se conhecer e que pode quebrar um galho e salvar vidas.





Cara, você salvou minha pele! Muito obrigado, artigo importantíssimo e muito útil, parabéns pelo trabalho.