Como funciona o Leonardo AI?
Com o boom da inteligência artificial surgiram uma grande variedade de geradores de imagens. Porém, dentre tantas opções disponíveis, uma ferramenta que você precisa experimentar é o Leonardo AI. Nomeado em homenagem ao célebre artista italiano, Leonardo AI oferece uma série de opções para ajudá-lo a gerar as imagens impressionantes de maneira muito fácil e grátis. Mas como funciona o Leonardo AI?
Você pode controlar o tamanho e as dimensões da imagem, escolher uma imagem fotorrealista e especificar o número de imagens desejadas. Selecione uma imagem específica e você poderá ajustá-la, refiná-la, copiá-la e baixá-la. Veja abaixo, em detalhes, como funciona o Leonardo AI.
Como funciona o Leonardo AI para gerar imagens grátis

O que você precisa: A versão básica do Leonardo AI é gratuita, mas impõe tokens diários que são consumidos a cada nova solicitação. Planos pagos com mais recursos e menos restrições começam em US$ 10 por mês, mas a maioria das pessoas precisará apenas da versão grátis. Que ótima notícia, né! Então, vamos ver como criar imagens com Leonardo.
1. Inscreva-se no Leonardo AI
Para começar, navegue até o site do Leonardo e clique no botão para criar uma conta. Escolha se deseja fazer login com sua conta Apple, conta Google, conta Microsoft ou uma conta de e-mail. Faça login com sua nova conta.
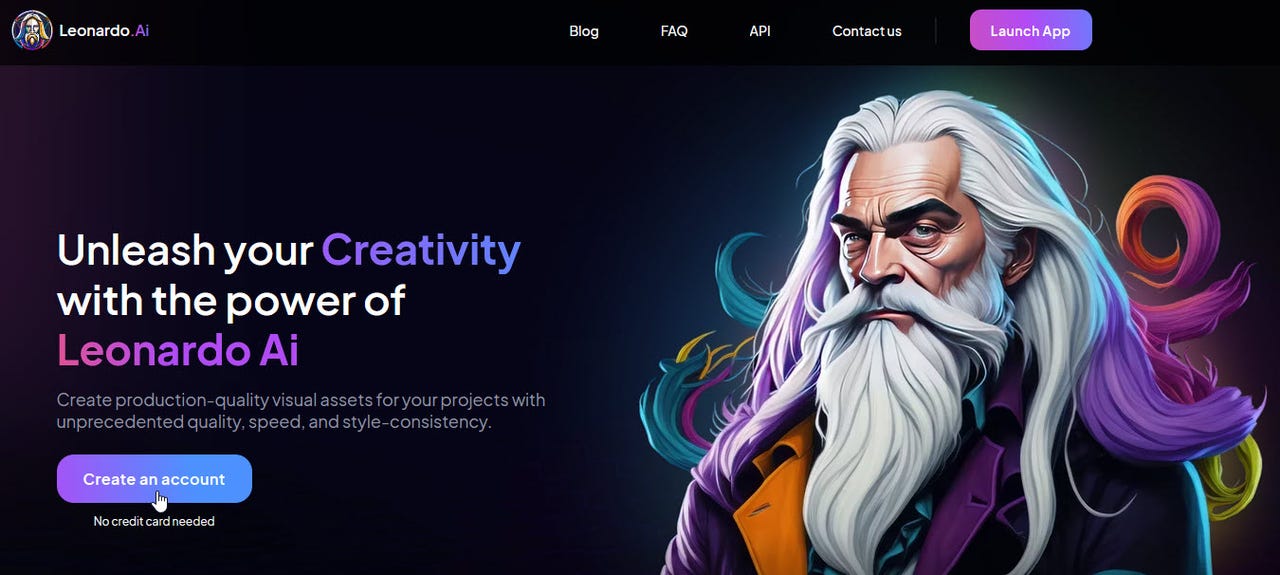
2. Acesse o gerador de imagens e veja abaixo como funciona o Leonardo AI
Na tela inicial do Leonardo.AI, clique na opção Image Generation no painel esquerdo.
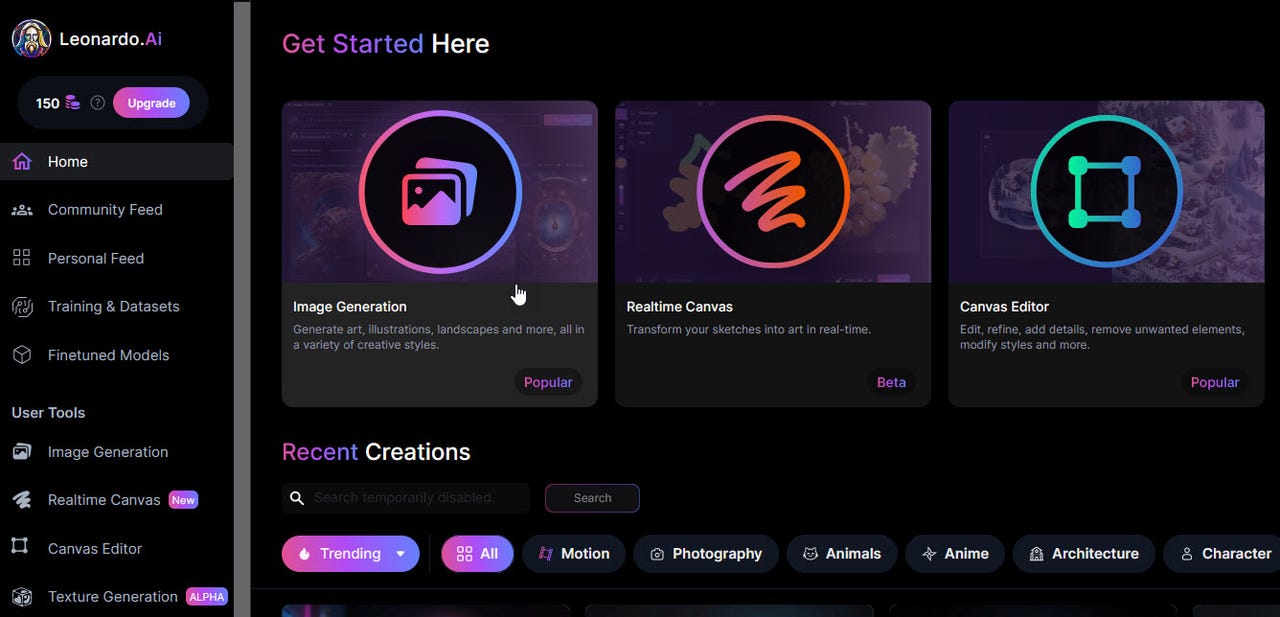
3. Crie sua primeira imagem no Leonardo AI
Para começar imediatamente, digite uma descrição da imagem desejada no prompt na parte superior. Além de digitar a descrição, você pode especificar um estilo de arte. Por exemplo, você pode escrever que deseja a imagem de um gafanhoto gigante bebendo um martini no estilo de Renoir. Clique no botão Gerar. Passar o mouse sobre esse botão informará quantos tokens esse prompt consumirá se você estiver usando a versão gratuita.
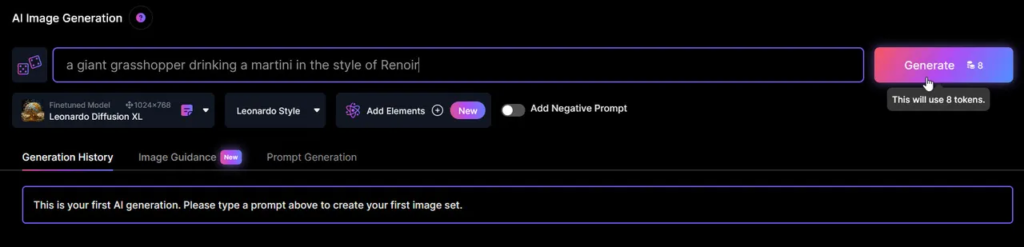
4. Veja os resultados
Em resposta, Leonardo cria quatro imagens diferentes para você ver e revisar.
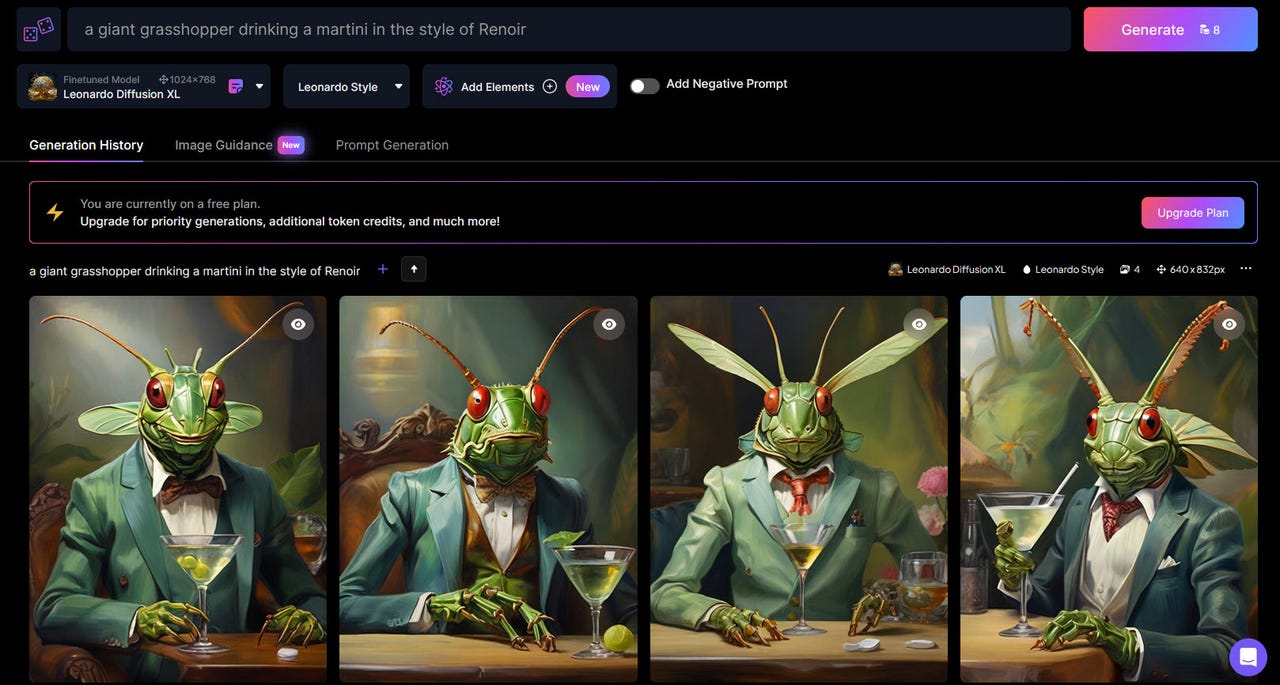
5. Especifique um modelo ou estilo
A seguir, você pode selecionar um modelo específico. Clique no menu suspenso Leonardo Diffusion XL e altere-o para um modelo diferente. Alguns dos nomes dos modelos são autodescritivos, como Estilo de Animação 3D e Anime Pastel Dream. Mas pode ser necessário experimentar a maioria dos outros modelos para ver que tipo de imagem é gerada.
Clique no menu suspenso de estilo e você pode alternar entre estilo Leonardo e Nenhum. Você vai querer experimentar as duas opções para ver qual funciona melhor. Após definir suas opções, clique no botão Gerar.
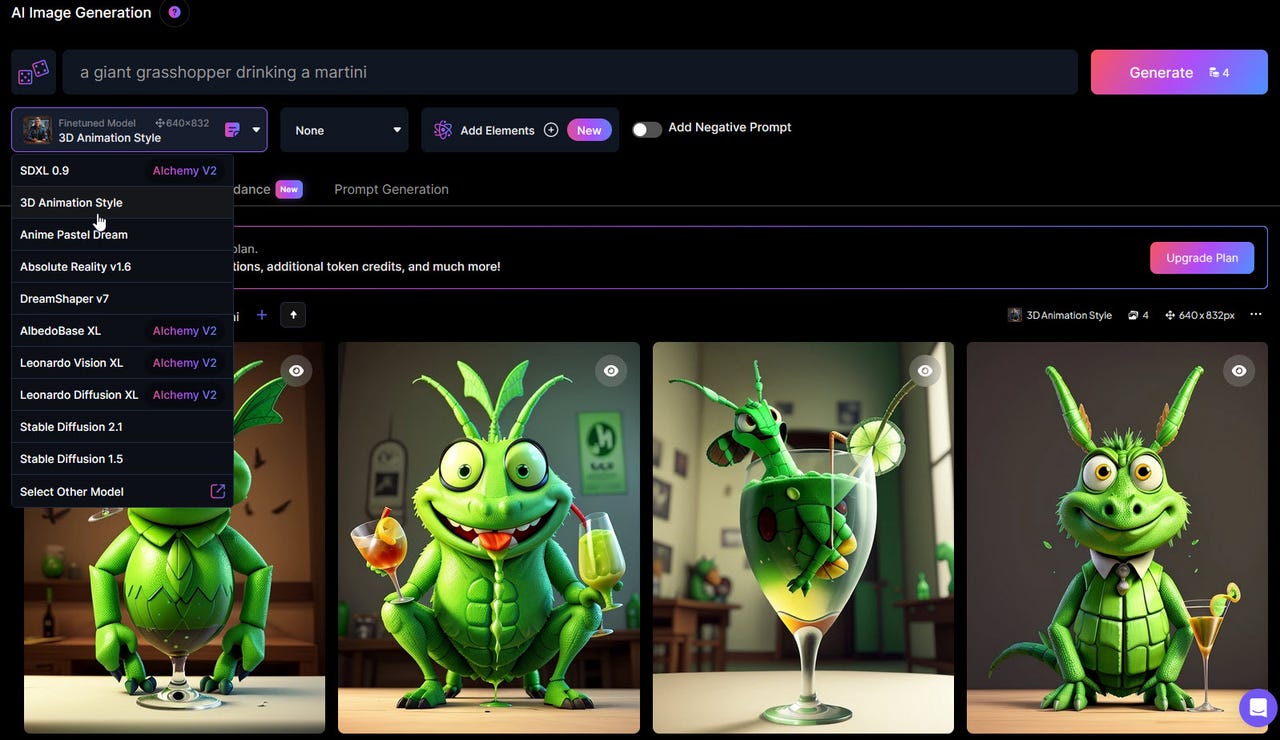
6. Adicione elementos
Clique no menu suspenso Adicionar elementos para escolher um elemento específico, como livro para colorir, ilustração de arte popular, ilustração infantil, desenho animado e anime ou ilustração de Natal vintage. É possível selecionar mais de um elemento, porém Leonardo alerta que escolher mais de dois elementos pode ter resultados inesperados.
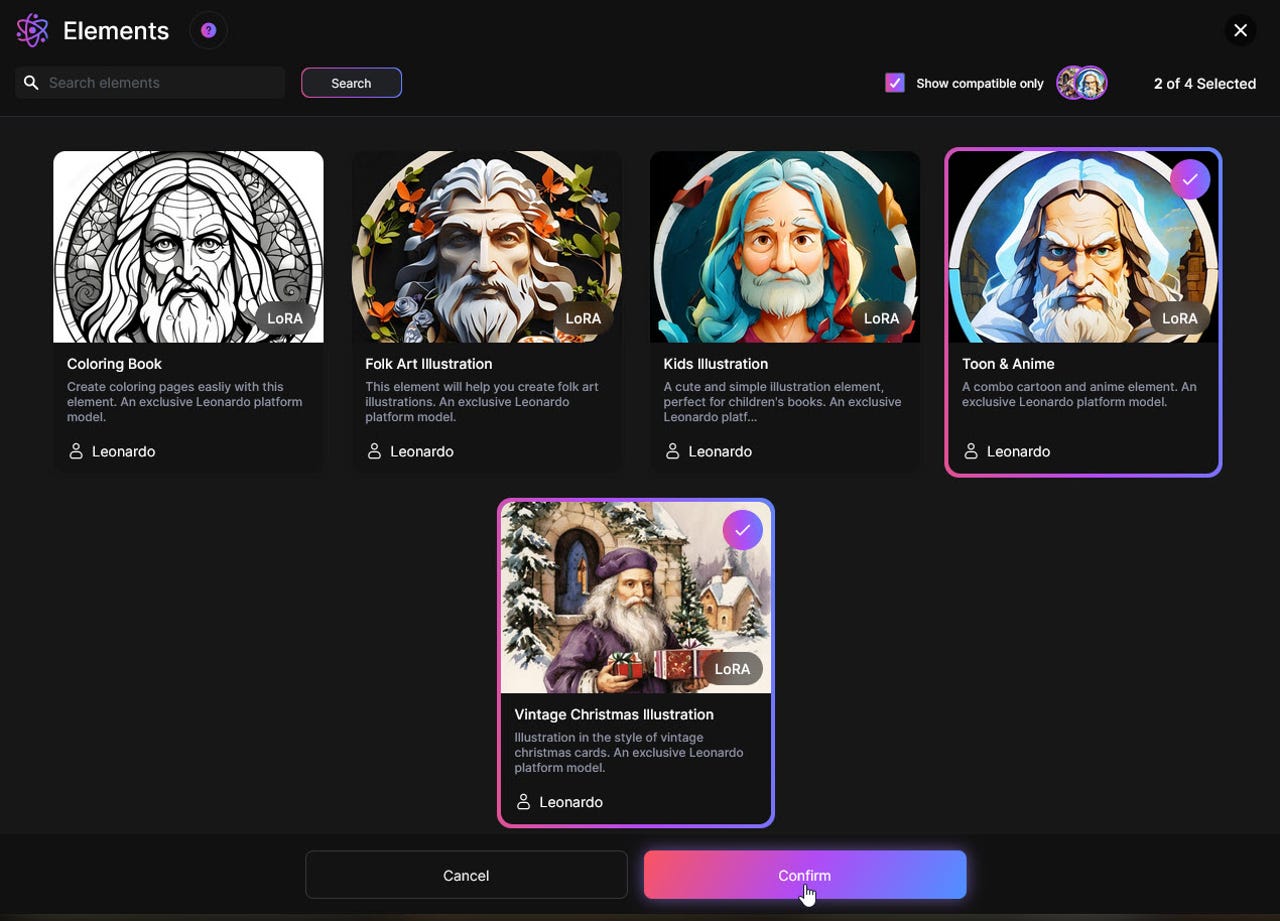
7. Veja imagens com elementos adicionados
Após selecionar um ou mais elementos, clique em Confirmar para retornar à tela anterior. Você pode diminuir o peso que um elemento específico influencia na imagem movendo o controle deslizante. Quando estiver pronto, clique em Gerar para criar a imagem.
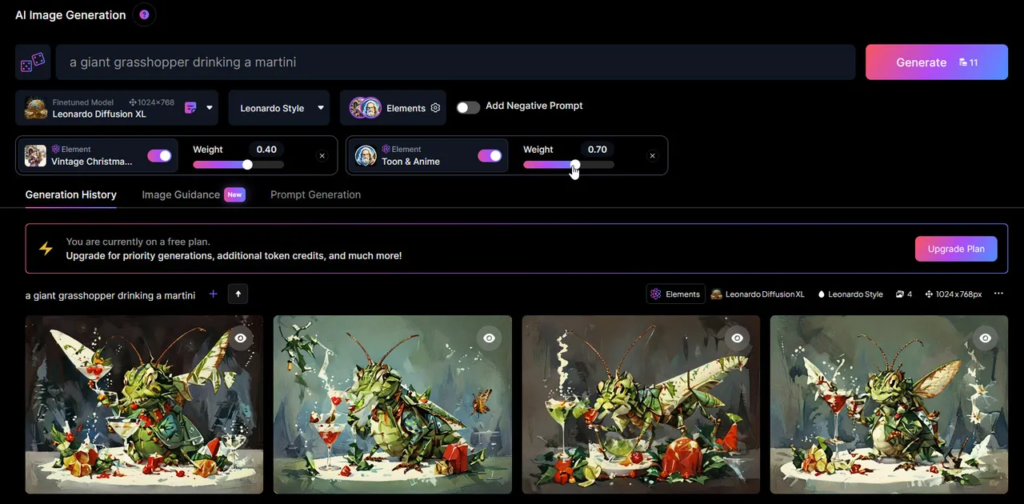
8. Adicione um prompt negativo no Leonardo AI
Na IA generativa, um prompt negativo é aquele em que você menciona coisas que não deseja ver nos resultados. Por exemplo, talvez você esteja solicitando a imagem de um gafanhoto bebendo um martini, mas não quer que ela tenha asas.
Para configurar isso, ative a opção Adicionar prompt negativo. Neste caso, digite a palavra asas no prompt negativo e clique em Gerar.
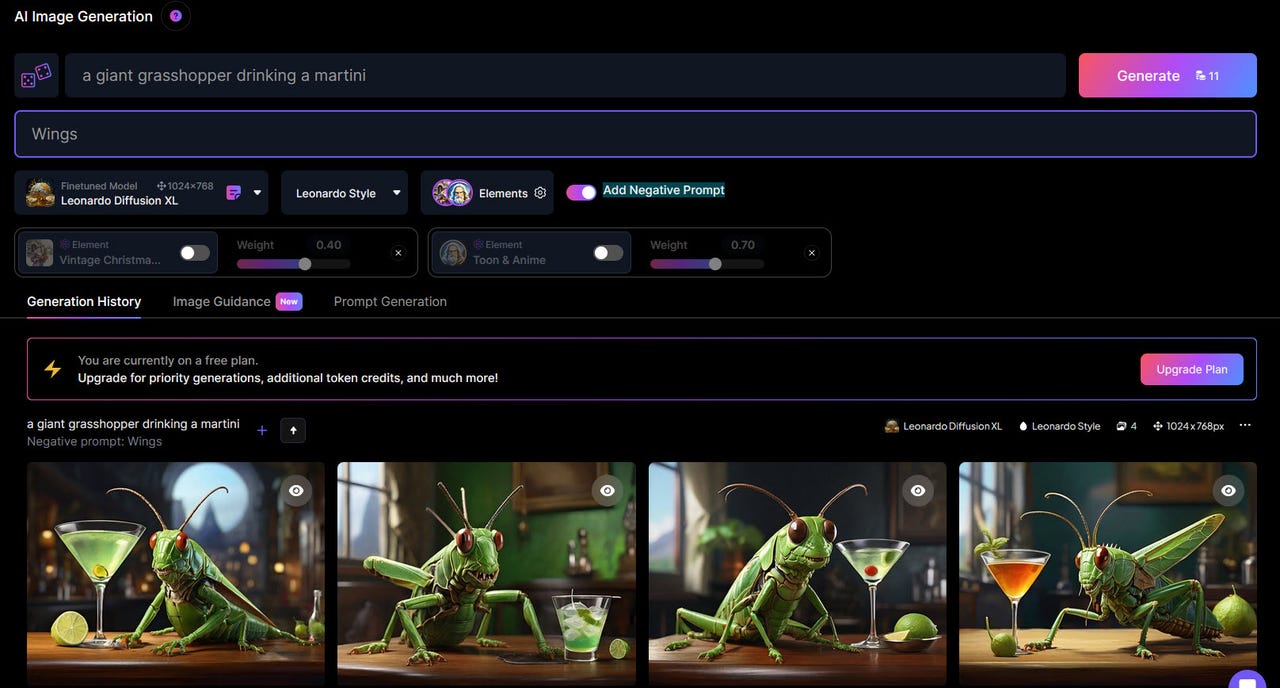
9. Especifique o número de imagens
A seguir, você pode controlar quantas imagens serão incluídas nos resultados. Na parte superior do painel esquerdo, clique no número para indicar quantas imagens você deseja e clique em Gerar.
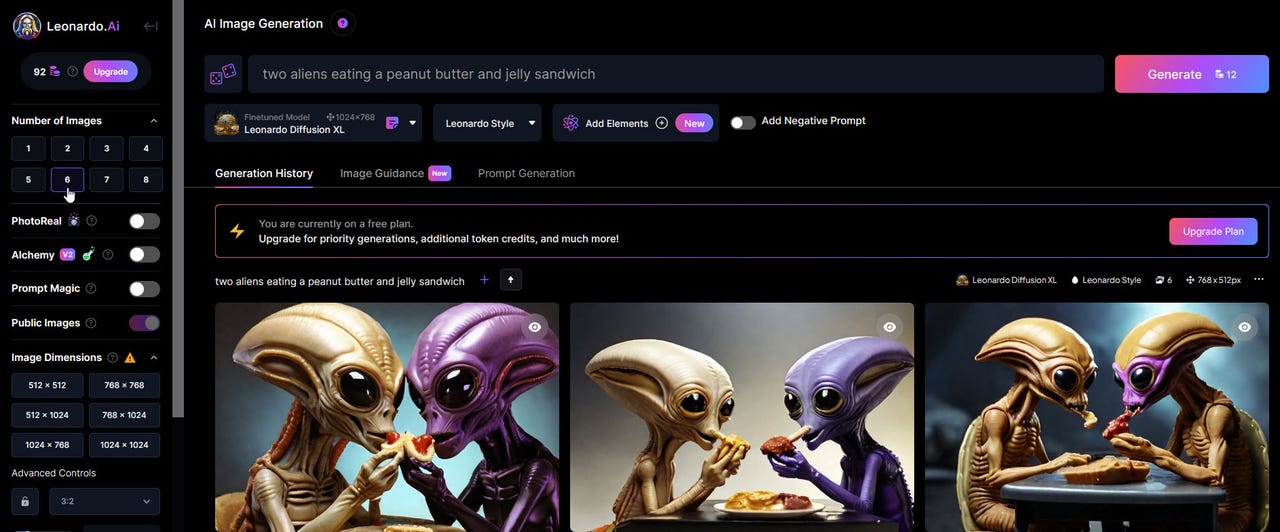
10. Peça imagens fotorrealistas
Ative a opção PhotoReal para gerar imagens fotorrealistas. Você pode então definir a profundidade de campo como alta, média ou baixa e ativar o modo RAW para criar uma imagem maior e mais detalhada.
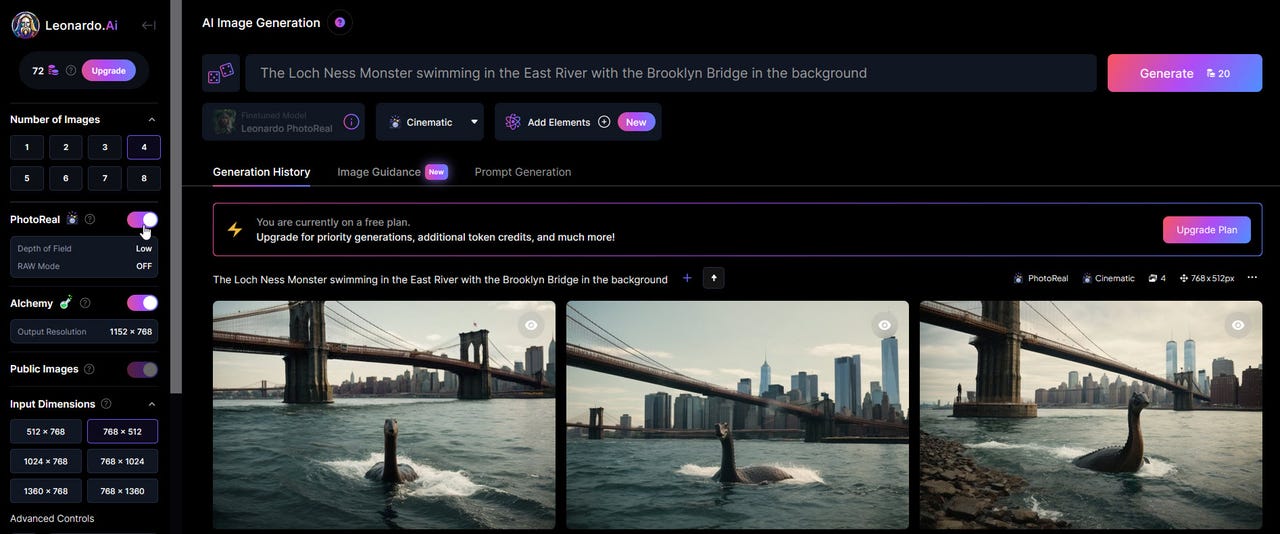
11. Defina as dimensões
Vá para Dimensões de entrada e clique no número das dimensões que deseja aplicar às imagens geradas. Como alternativa, vá para Controles avançados. Clique no menu suspenso Proporção e escolha uma taxa específica, como 4:3 ou 16:9. Você também pode mover os controles deslizantes de Altura e Largura para definir manualmente as dimensões.

12. Escolha e ajuste a imagem desejada
Depois de gostar do lote de imagens geradas, clique em uma imagem específica que deseja usar. A tela da imagem oferece algumas opções. Clique no botão Unzoom Image para diminuir o zoom na imagem, no botão Remove Background para eliminar todo o fundo e no Alchemy Smooth Upscale ou Alchemy Crisp Upscale para aumentar a resolução da imagem. Você pode então alternar entre a imagem com suas alterações e a versão original.
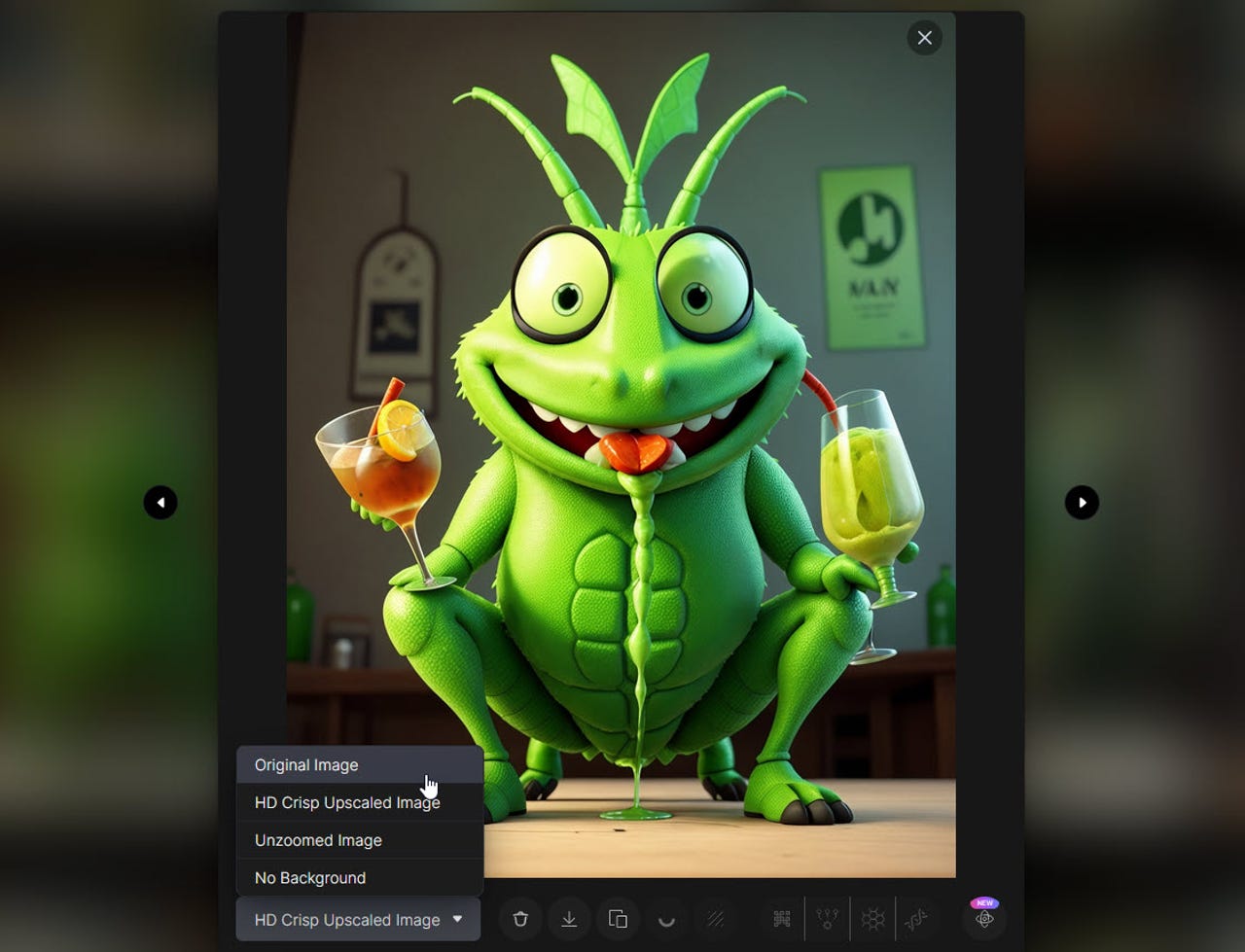
13. Copie ou baixe a imagem
Clique no botão Copiar para área de transferência para copiar a imagem e colá-la em outro lugar. Clique no botão Baixar imagem para baixá-la para o seu computador.
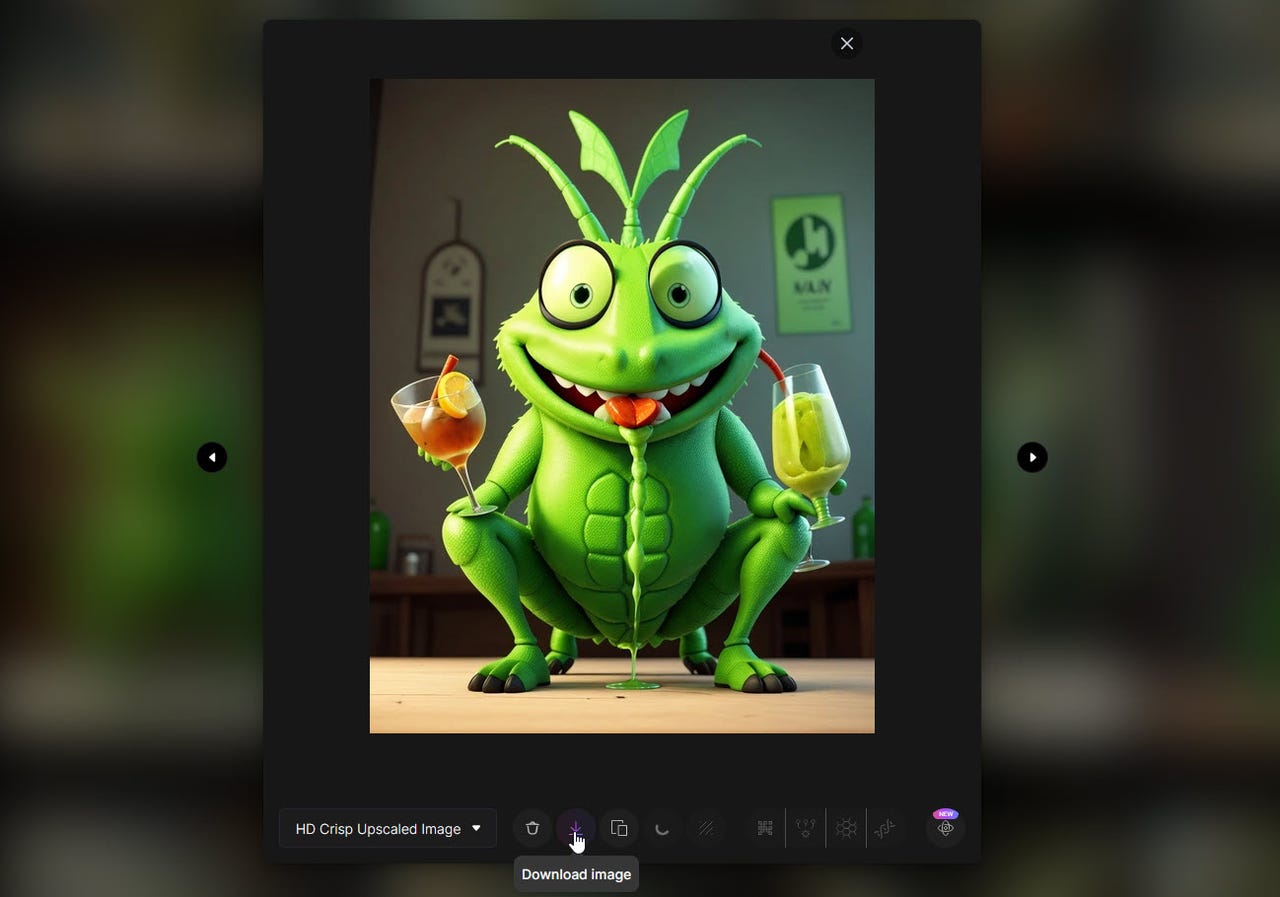
Fonte: ZDNET
Leonardo.AI app
Você pode usar o Leonardo.AI pelo computador ou por aplicativo. Porém, o app do Leonardo AI está disponível apenas para o sistema iOS. Para baixar o app Leonardo AI na Apple Store clique aqui. Mas quem possui Android pode ficar atento, pois a empresa anunciou que em breve também disponibilizará o app nesse sistema. Esperamos que tenha gostado desse artigo de como funciona o Leonardo AI.




